Quando entri in una riunione
A meno che tu non abbia impostato Zoom diversamente, quando entri in una riunione comparirà sempre una finestra attraverso la quale Zoom ti chiederà se vuoi attivare l’audio. Per entrare automaticamente con l’audio del computer ad ogni riunione, spunta la scritta in basso nella finestra “Connettiti automaticamente all’audio tramite computer all’entrata in una riunione” e poi clicca sul pulsante blu “Entra con l’audio del computer”. Se, invece, vuoi che Zoom ti chieda sempre il permesso prima di attivare l’audio, non spuntare la scritta in basso e clicca direttamente sul pulsante blu.
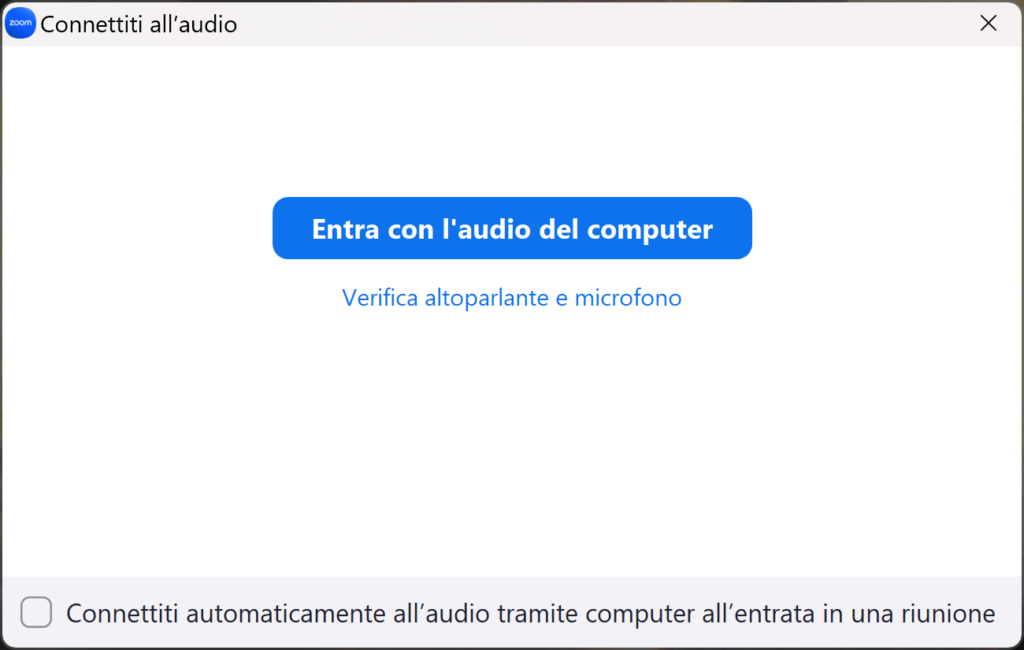
Una volta spinto il pulsante, il tuo audio verrà attivato e il tuo microfono sarà automaticamente acceso. Se stai partecipando a una masterclass live, ricordati di disattivarlo in modo che non ci siano interferenze, potrai porre le tue domande in chat. Puoi disattivare il tuo audio semplicemente cliccando sul pulsante con il microfono. Da ora, potrai regolare tutte le impostazioni relative all’audio dalla barra inferiore della finestra del meeting Zoom, cliccando la freccetta rivolta verso l’alto sul lato destro del pulsante.
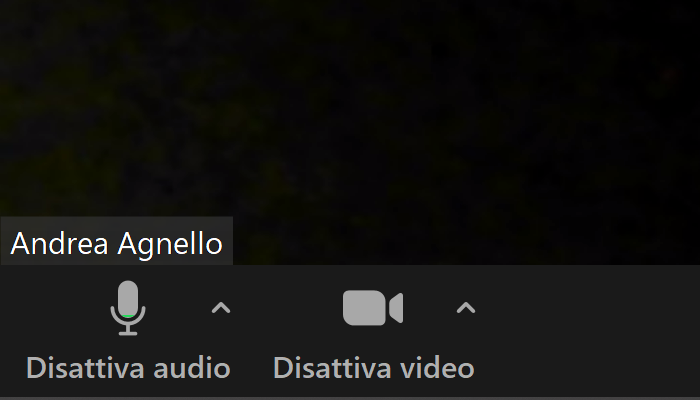
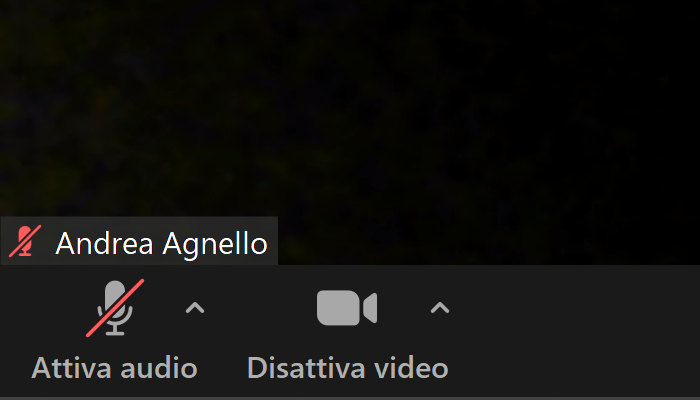
Se tu non senti gli altri o gli altri non sentono te
Se tu non senti gli altri partecipanti o gli altri partecipanti non sentono te, clicca la freccetta e dalla scheda dell’audio e prova ad attivare un microfono diverso da quello selezionato. Nel caso in cui tu non riesci a sentire gli altri, seleziona anche un “oratore” diverso. Il termine “oratore” in Zoom si riferisce al dispositivo di riproduzione dell’audio, ad esempio le casse del tuo computer o le cuffie collegate ad esso.
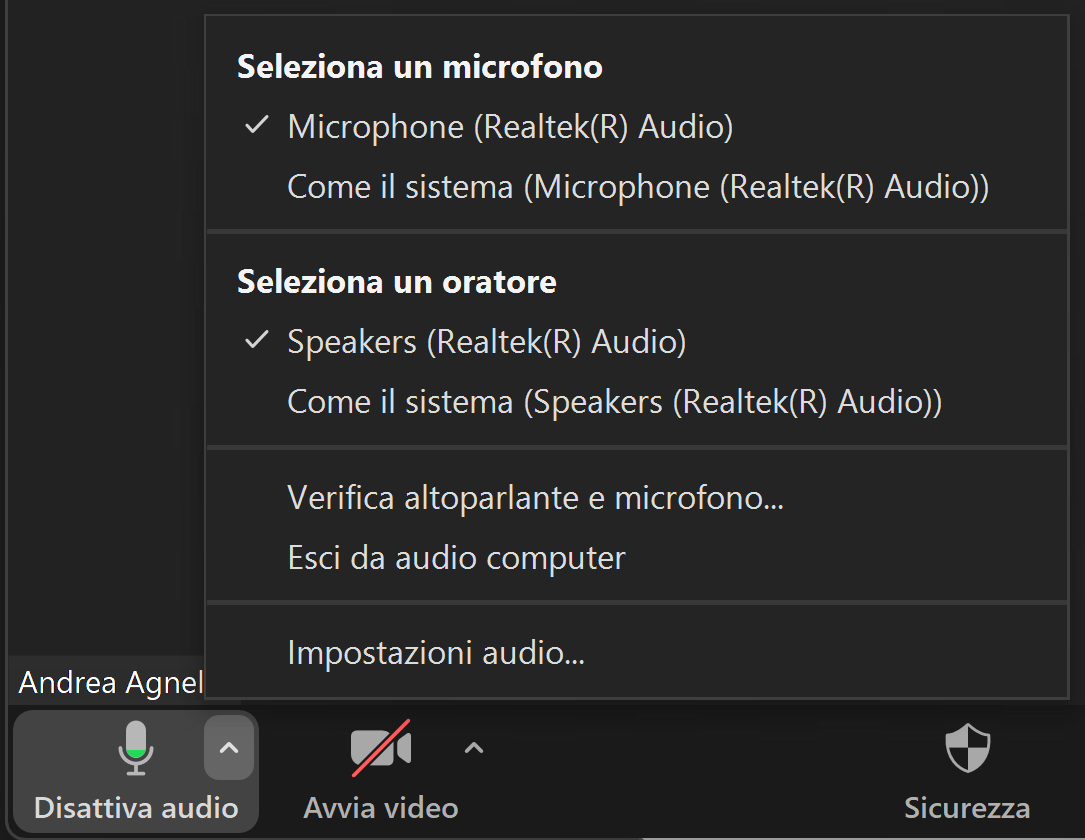
Se gli altri partecipanti alla riunione non riescono a sentirti oppure tu non senti loro, clicca su “Verifica altoparlante e microfono…”. Si apriranno in sequenza due finestre, una per la verifica dell’audio sul tuo computer e una per la verifica del tuo microfono. Assicurati che il volume del tuo dispositivo sia attivato. Se senti la suoneria proposta da Zoom, spingi il pulsante blu Sì, oppure seleziona un altoparlante diverso e ritenta.
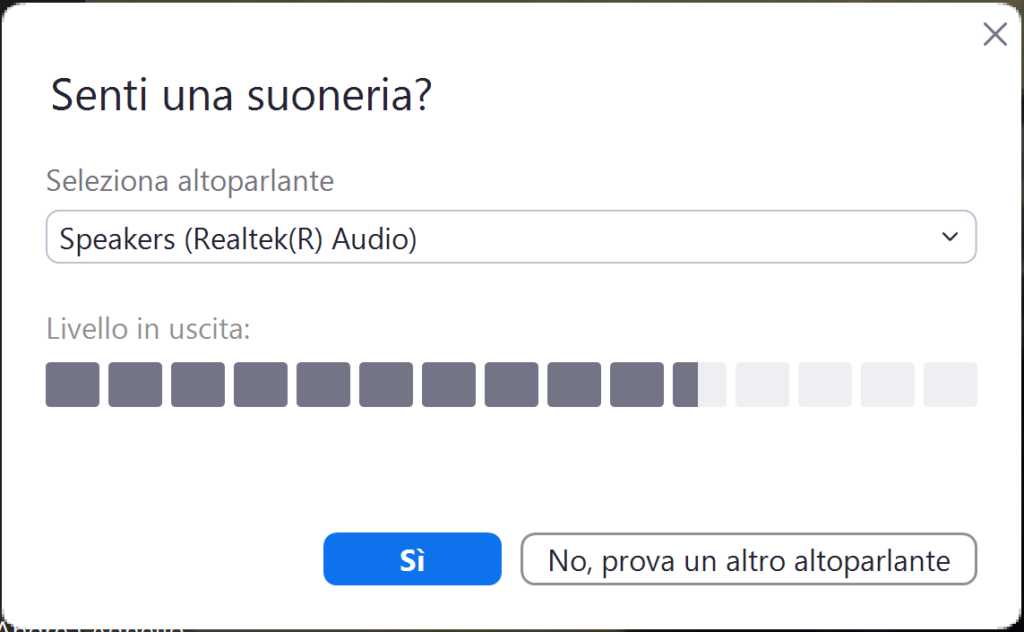
Una volta verificato che senti gli altri partecipanti, Zoom ti chiederà di verificare il funzionamento del microfono. Se mentre parli l’indicatore si muove, allora spingi il tasto blu. Se l’indicatore non si muove significa che Zoom non percepisce la tua voce. Quindi, seleziona un microfono diverso, e non appena hai conferma che Zoom sente la tua voce, spingi il pulsante blu.
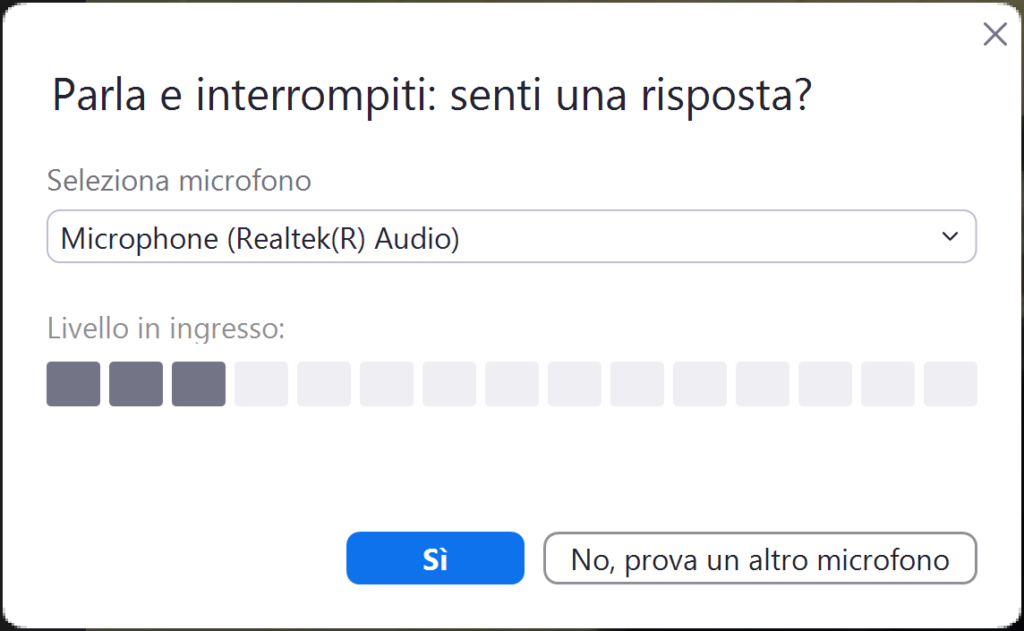
Zoom ti confermerà che il tuo dispositivo funziona correttamente. Adesso, puoi terminare la prova spingendo ancora una volta il pulsante blu.
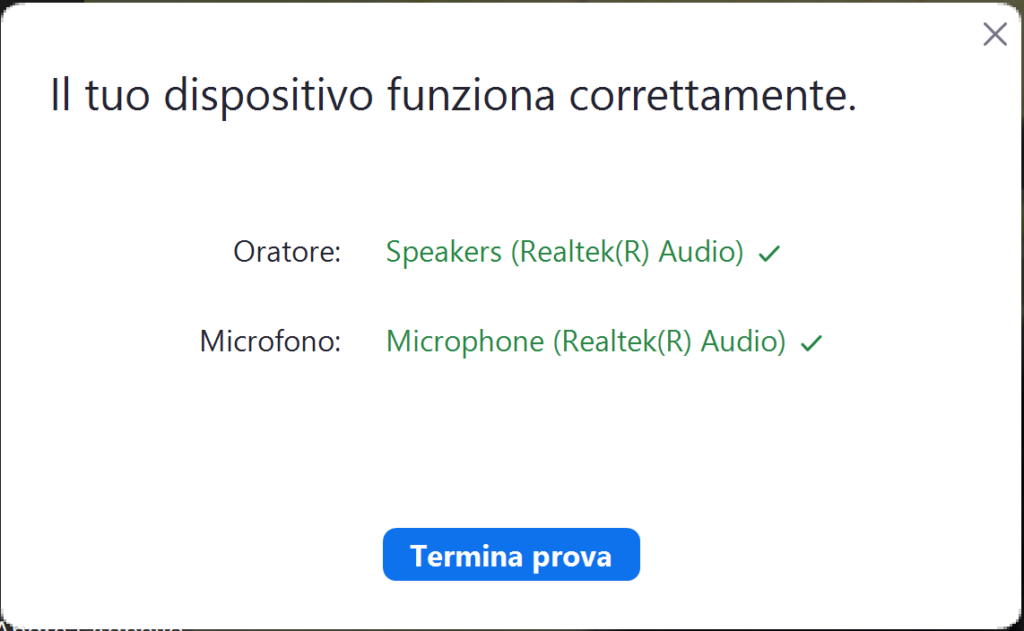
A conferma che il tuo microfono funziona, vedrai l’indicatore verde nel relativo pulsante muoversi su e giù mentre parli in base al volume della tua voce.
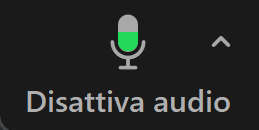
Adesso, il tuo audio su Zoom funziona correttamente. L’oratore (ovvero l’altoparlante, o le cuffie) e il microfono da te scelti rimarranno salvati anche per le prossime volte. Puoi regolare il volume degli altri partecipanti direttamente dai selettori del volume sul tuo computer o smartphone.